ワードプレスで新サイトを立ち上げると、古い設定画面のコンテンツが多くて迷いますよね!!
アナリティクスの設定画面2024年4月の最新情報を掲載します。
この記事は、既にアナリティクス提携しているサイトの2つ目のサイト
アナリティクス設定時のものなので新規ではありません。
アナリティクス設定画面が古くて迷ってっしまった人のために公開しています。
アナリティクス新規登録の場合は「アナリティクスの設定」でGoogle検索して手順を確認してください。

アナリティクスの設定画面が古くて困った人のために公開した、私の覚え書きです。
かなりシンプル(雑な)記事ですが、2024年4月の最新設定画面を掲載しています。
アナリティクスにサイトを設定する方法2024最新
作成クリック
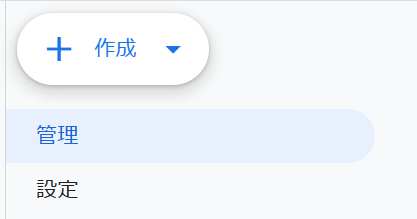
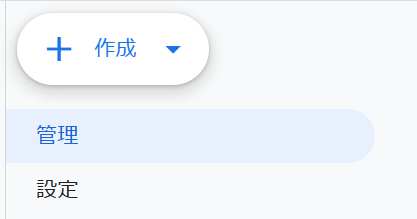
プロパティクリック
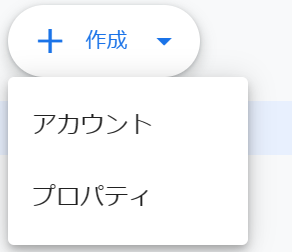
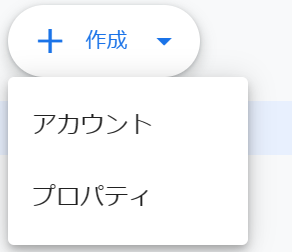
プロパティ名(ブログ名)
アメリカ合衆国(日本)
米ドル(日本円)
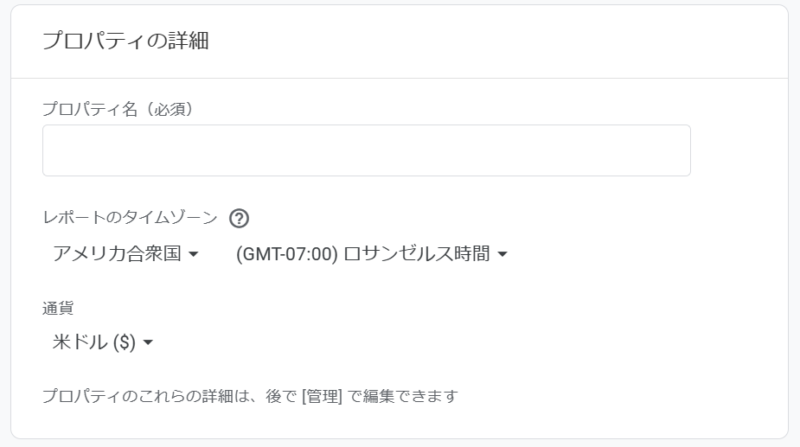
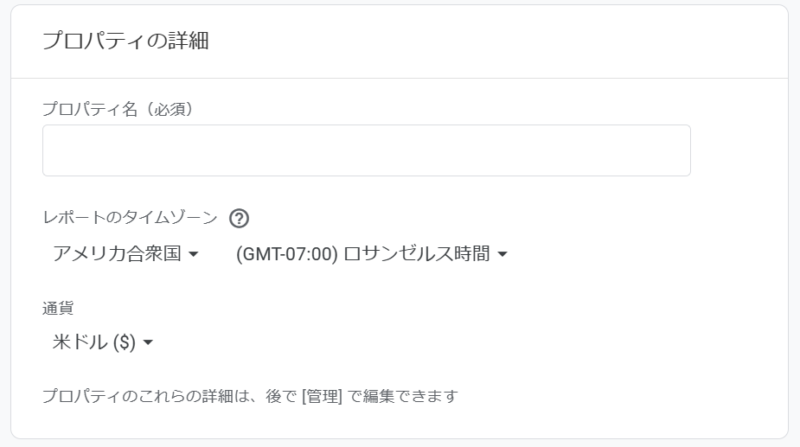
・業種選択
・小規模 – 従業員数 1~10 名にチェック
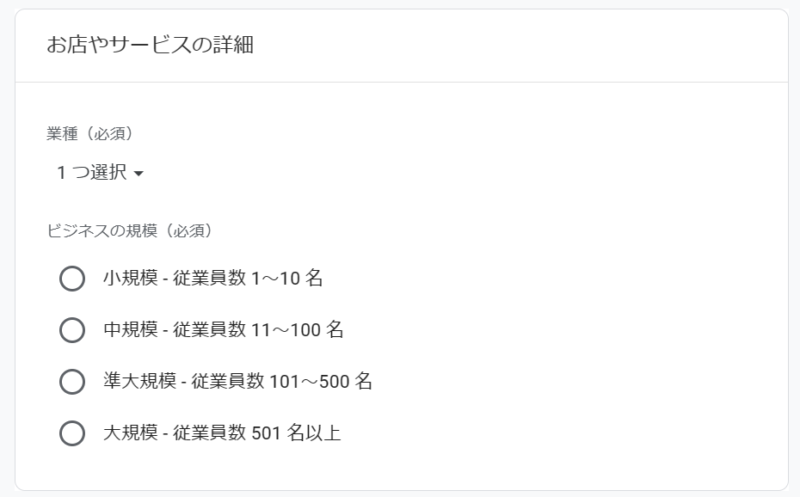
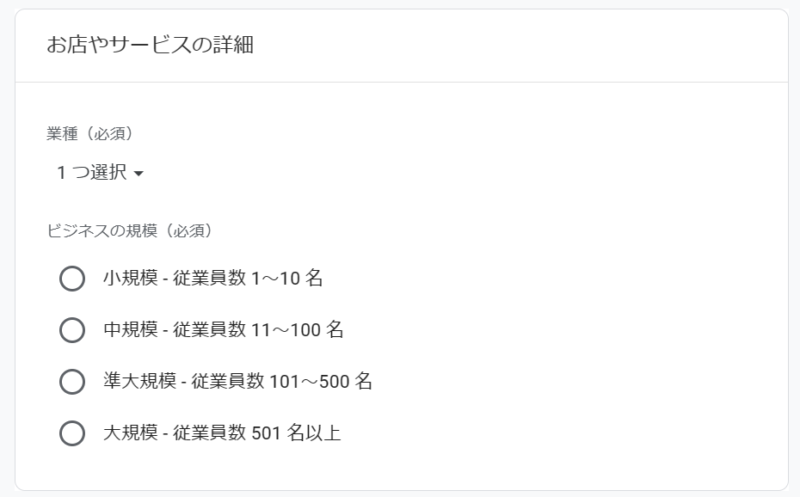
ビジネス目標を選択する
迷ったら「ベースライン レポートの取得」


ウェブをクリック


サイトのURL入力
ストリーム名(サイト名)
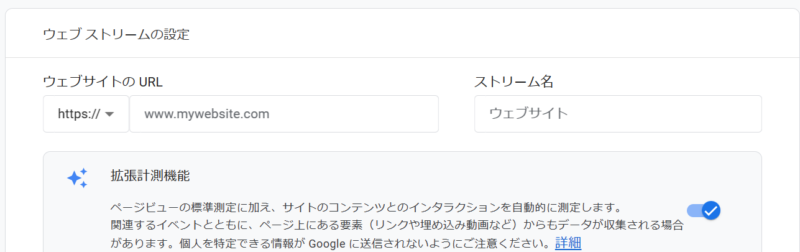
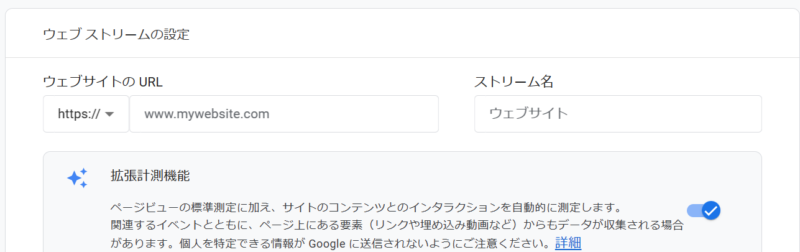
ここまでで大丈夫でした。
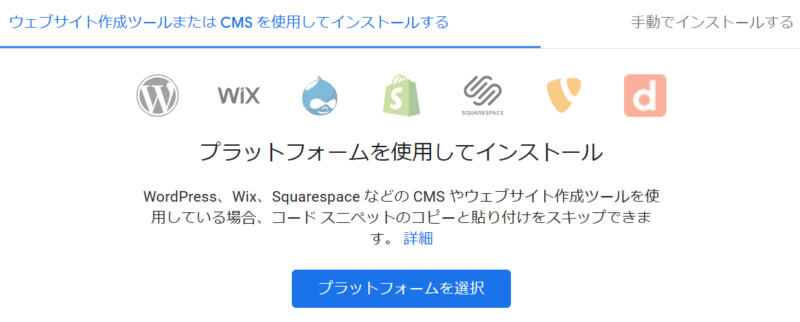
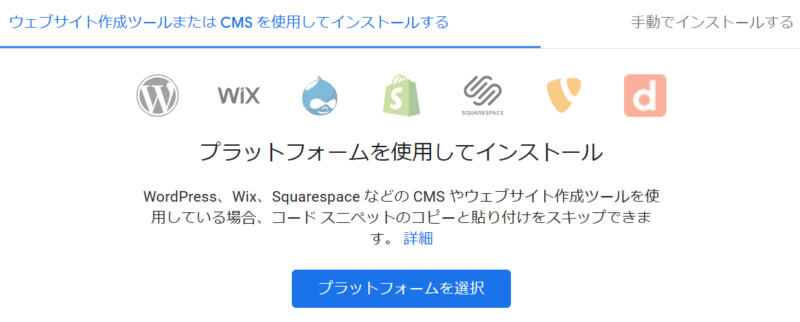
ここまで来たら以下は触らなくても設定できたので次のワードプレスにコードを張り付ける方に進んでください。
プラットフォームを選択からできるかもしれませんが、試していません。
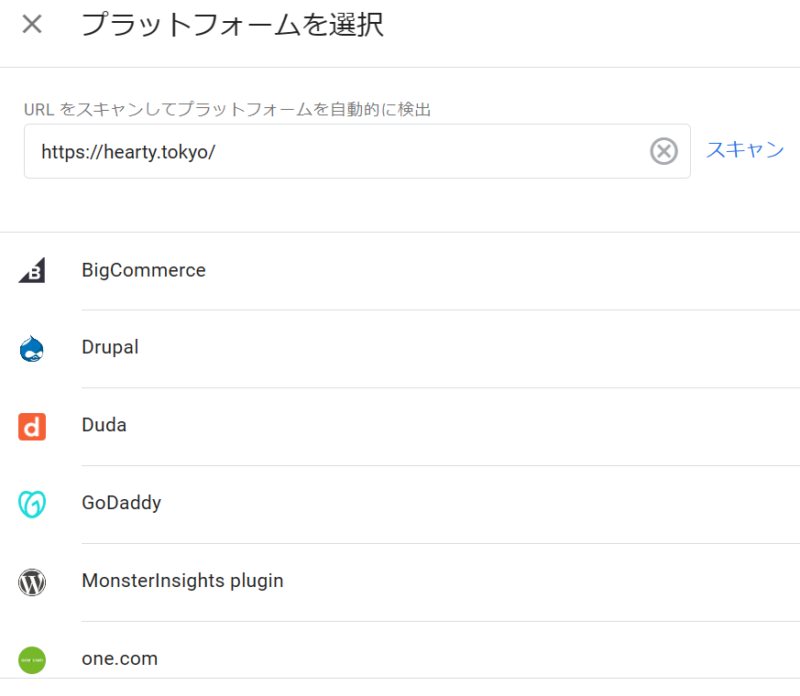
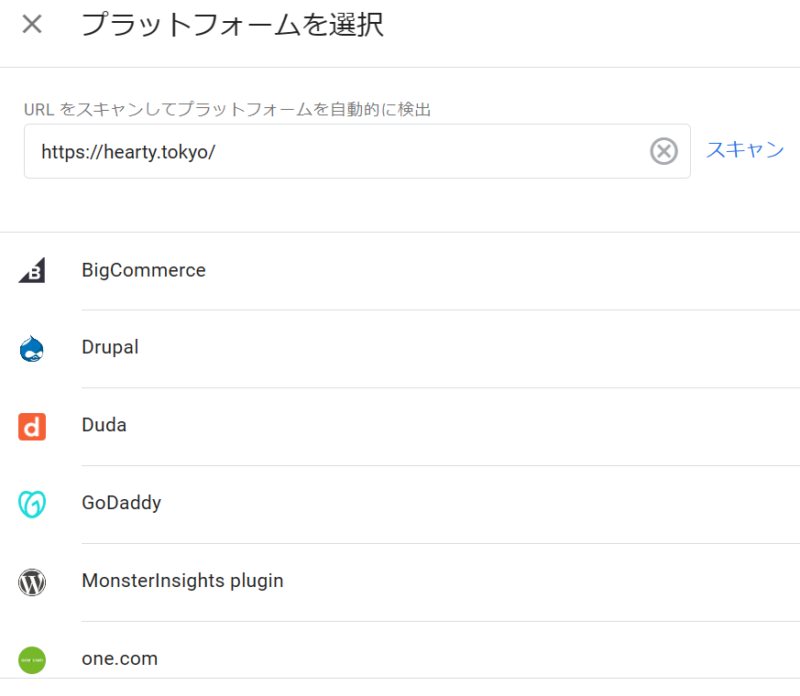
ワードプレスにコードを張り付ける



・SWELL
・Cocoon
順番に掲載しています!
SWELLで「プラグインSEO SIMPLE PACKを使う場合」
SEO SIMPLE PACK > 「一般設定」をクリック
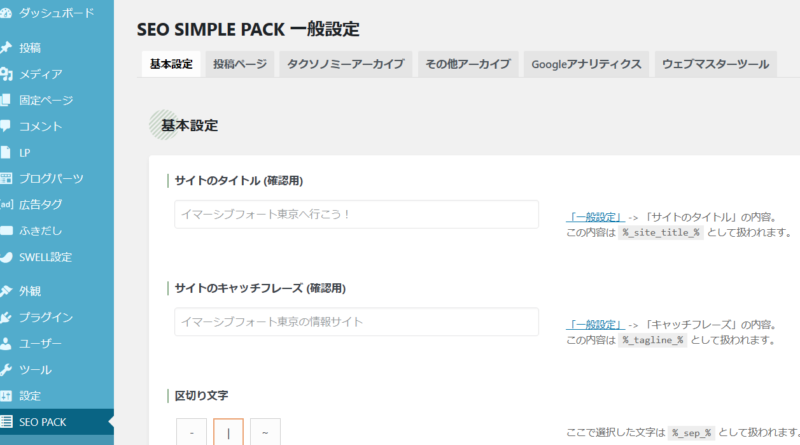
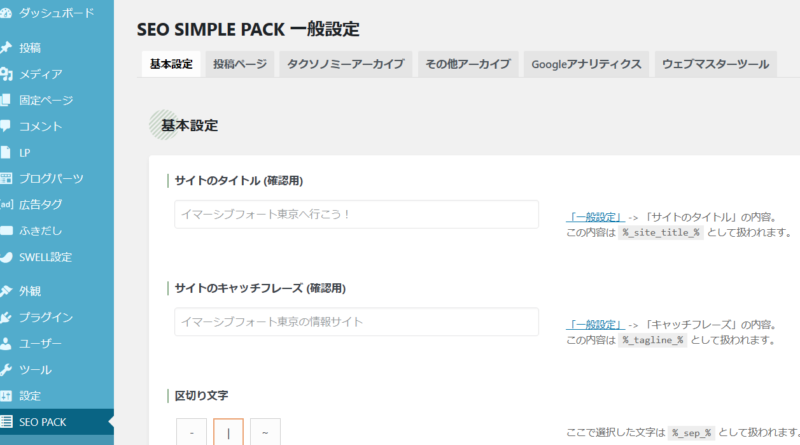
Googleアナリティクスをクリック


“Measurement ID”for GA4の枠にコードを入れます。
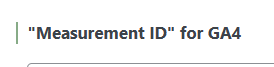
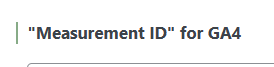
コードはアナリティクスのホーム画面上の「すべてのアカウント」をクリックすると追加したサイト名があるのでクリックする。
ホーム(家)のアイコンをクリックするとG-×××・・・
というコードがあります。
これがコードです。
「設定を保存する」をクリック
Cocoonの場合
Cocoon設定 > 「アクセス解析・認証」をクリック
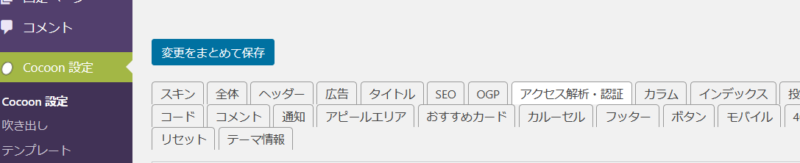
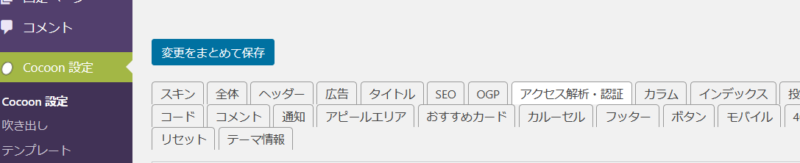
「GA4測定ID」の枠にコードを入れます。
コードはアナリティクスのホーム画面上の「すべてのアカウント」をクリックすると追加したサイト名があるのでクリックする。
ホーム(家)のアイコンをクリックするとG-×××・・・
というコードがあります。
これがコードです。
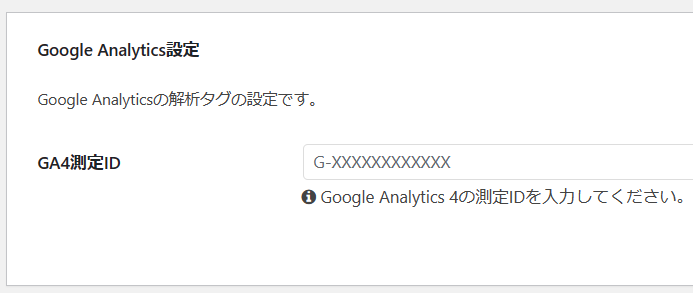
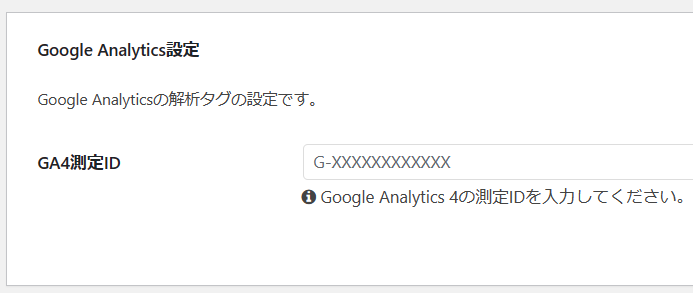
「変更をまとめて保存」をクリック



ここまでできたら、アナリティクスに新しいグラフの画面が現れていると思います。
次の日にはアクセスの反応を確認できるはずです!
まとめ:アナリティクスにサイトを追加する方法2024最新「画像で手順を紹介」
サイトを立ち上げる時の初期設定は何度やっても面倒ですよね!
ググりまくりですが、設定の画像が古くて迷うことが多くあります。
このアナリティクスも迷いました($・・)/
覚書なのでかなり雑な記事ですが、お役に立てれば幸いです。
-



50代のワードプレス「サーバー/テーマ」選ぶ!エックスサーバー/有料テーマSWELL
-


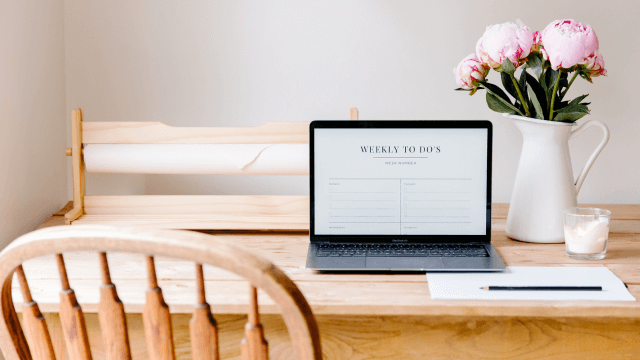
アナリティクス2024設定最新画像「サイトを追加する方法」SWELL/Cocoonで手順を紹介
-



Cocoon|モバイルのフォントが変更できない/ワードプレス/ブログ
-



ブログ初心者「管理画面にログインできない」404エラー「これを確認してみて!」
-



『楽天リーベイツ』アフィリエイトは無料オファー!ASP登録なしブログ初心者おすすめ
-



保護中: ブログ運営【収益化3つのポイントを解説】
-



A8.net 成果報酬受け取り【ゆうちょ銀行】登録のやり方
-



【もしもアフィリエイト】おすすめ口座 ゆうちょ銀行
-



【50代主婦】ネット初心者がブログに挑戦!体験談(ワードプレス)
-



【50代ブログ始め方】ネット初心者!アラフィフがブログを始める前にやっておきたいこと「X」「楽天ROOM」
-



【50代ブログ始め方】ネット初心者!(アラフィフがブログの練習)noteで自分の言葉を綴ってみよう
-



【50代】ネット初心者もXを始めよう!楽しいよ 40代、50代、60代
-



【アラフィフブログ集】25人の主婦ブロガーを紹介!50代、60代 趣味を楽しもう!
-



楽天ROOM経由購入やり方!楽天トラベル【エラー対処方】
-


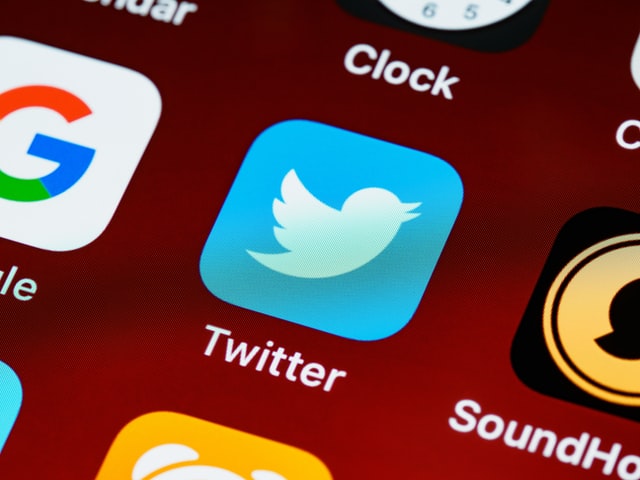
ツイッター入門今更聞けない【始め方】初心者、アラフォー、アラフィフも楽しもう
-



ConoHaWING初期設定エラー「Googleコード貼れない」Twitterカード、ピンタレスト保存ボタン
-



【ConoHaWINGブログ立ち上げ】初期設定でやっておくべきこと2選/「Googleコード貼り付けエラー」「SWELL」
-



保護中: 【ツイッターの友達作り方】Twitterタメ口で話したい!












